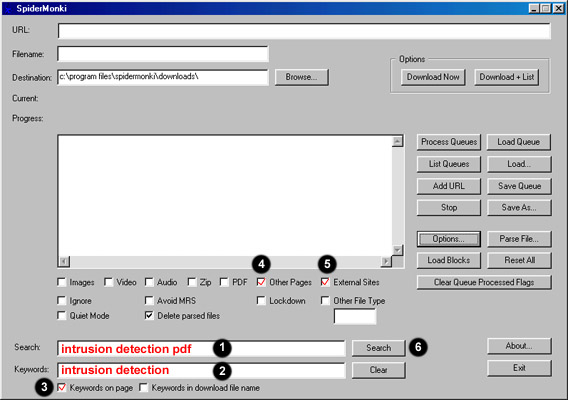|
Using the search and keyword features The search and keyword feature is probably one of the more difficult features to use. Searching the Internet is not an exact science and it takes a while before you can do it efficiently and effectively. SpiderMonki can help you go through search results and links for you, but it is really dependent on what you enter as search words and what you enter as keywords. SpiderMonki may be able to find exactly what you are looking for or it might provide a list of sites that you can go through yourself. The first thing you need to do, if you haven't done so already, is enable the search feature. This is covered on page 15. Once you have enabled the search feature, we can try a simple search.
In the search edit box (Item 1), enter intrusion detection pdf. (case does not matter) In the keywords edit box (Item 2), enter intrusion detection (case does not matter) Select the Keywords on page (Item 3), Other Pages (Item 4) and External Sites (Item 5) check boxes. Before we click the Search button, let me explain a few things:
Now click the Search button and carefully watch the PDF queue (it is the p: on the queue summary line). Once that number goes over 10, click the Stop button. Click List Queues and see what you've found. If you want to download those documents and look at them:
When SpiderMonki is done, you can view the files by navigating to the destination folder using Windows Explorer. Now that was quite a few steps just to do a search, wasn't it? That's just for starters. Finding what you want can be an quite a task as well. If just entered the word cats in the Search edit box, you would find all kind of things with the words cat in it, but not necessaily what you were looking for. If you were looking for cat disorders pdf documents, you might find exactly what you are looking for. You might be able to find Winnie the Pooh birthday JPEGs, to make a birthday card for someone, if you entered winnie the pooh birtday in the search edit box, but not all the images that SpiderMonki finds will have a birthday theme. You'll have to go through them yourself. Getting good at using the search feature is a matter of trial and error. Let a search run for a few minutes and see what you get. The more specific and complete your search words and keywords are, the better your results. Keywords by themselves You don't have to just use keywords with searches. The keywords will work with Download Now, Download + List and Process Queues as well. Checking off Keywords in download filename will help you in narrowing down what SpiderMonki adds to the queues as well. You should try it out for yourself to see how it works. |