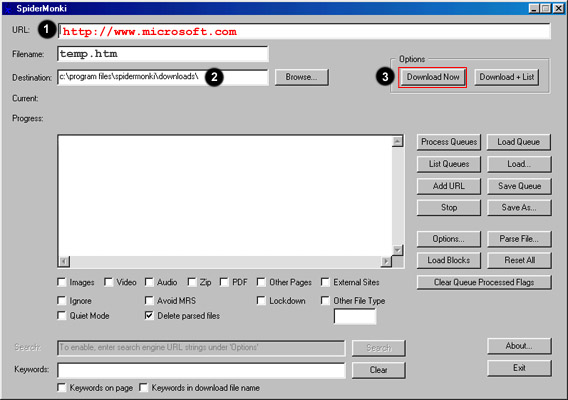Let's download something!
Instead of boring you with a lot of theory, I'll teach you how to use the program by walking you
through several examples and explain things as we go along.
|
Tip #1: One of the best ways to use SpiderMonki, is download things from a specific site that you already know about.
|
In the first example, we are going to find and download some images from Microsoft's Web site. You can use the same procedure to download
pictures from most other Web sites. Refer to the image below as we go along.
- The first thing we are going to do, is enter the URL for Microsoft's Web site in the URL box (Item 1). As you are typing it in, you will notice that temp.htm
appears in the filename box. SpiderMonki chooses this name if the URL does not contain an actual file name. If you don't like it, you can change it to something else. For this example, you can just leave it as temp.htm.
- Take a look at the destination folder (Item 2). This is where any files you decide to download will be saved. To get to this folder, use Windows Explorer. If Windows Exporer is not already open, open it now and go the the SpiderMonki folder as specified in the destination box. (On my computer, it would be C:\Program Files\SpiderMonki\Downloads)
- We are about to click Download Now (Item 3), but let me explain a few things before we continue:
- You can type in any valid URL in Item 1. This means that you can use SpiderMonki to download files as well. Just type or copy/paste a valid URL.
- The default destination folder can be changed using the Options screen. That will be covered later.
- The only thing you will be downloading is Microsoft's homepage - nothing else. You will not be downloading the entire site. You won't even be downloading any images. How to download the images will be covered on the next few pages.
- Click the Download Now button (Item 3) and go to the next page when you're ready.
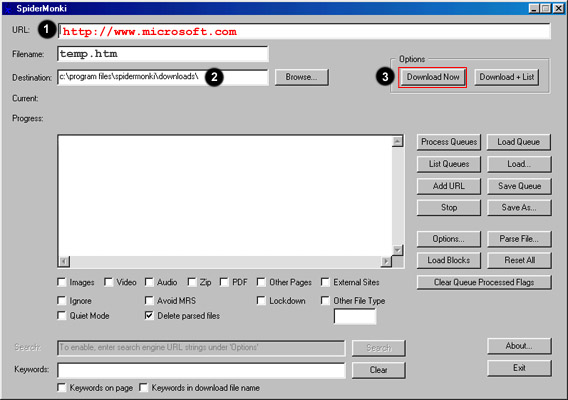
|